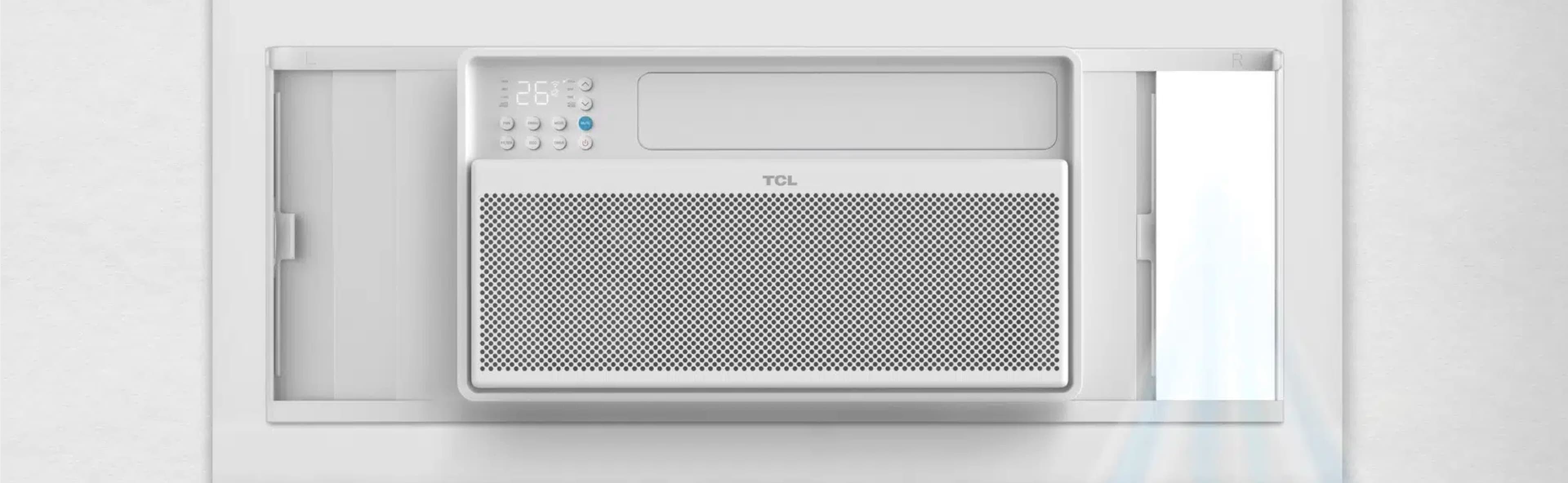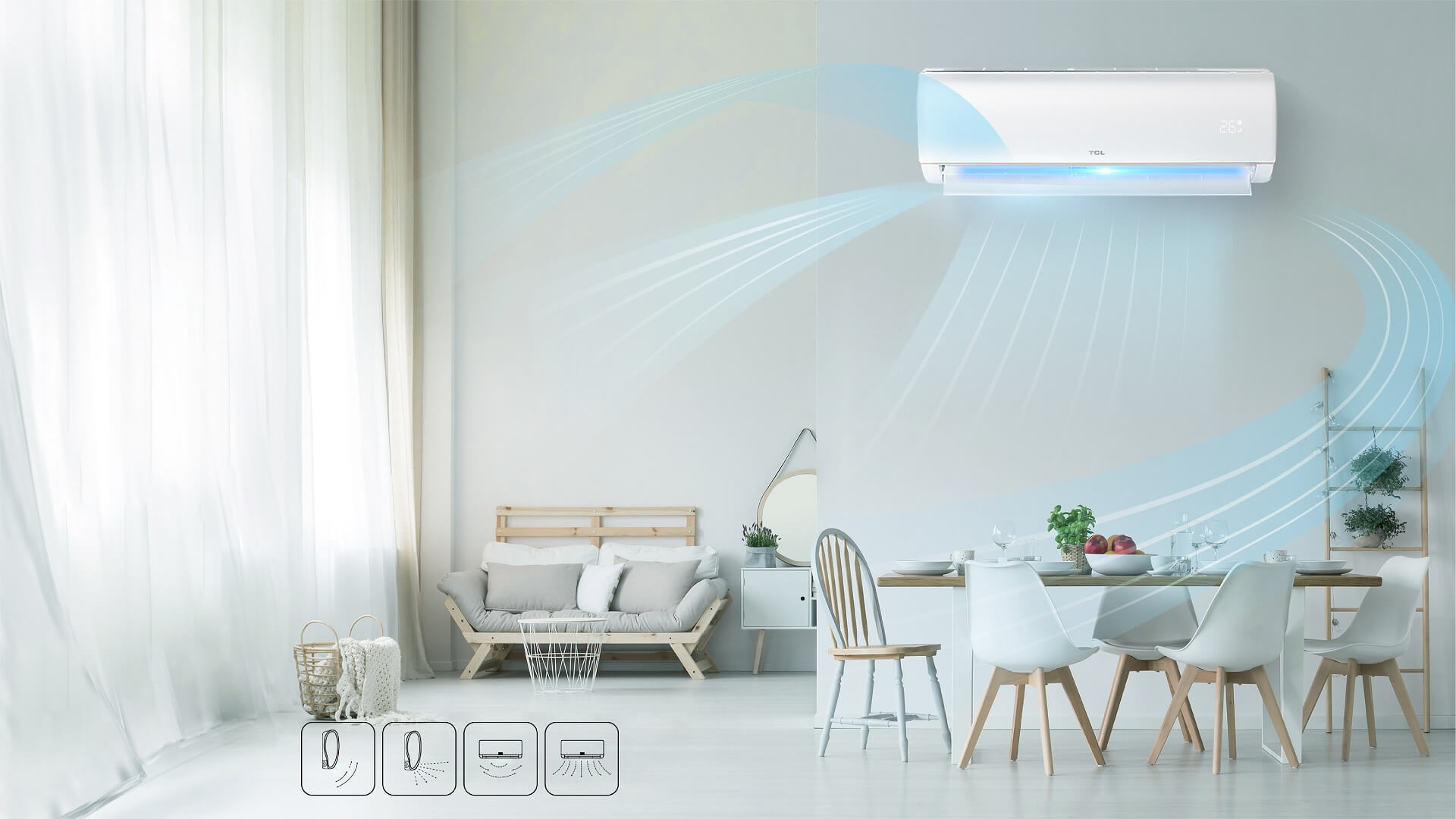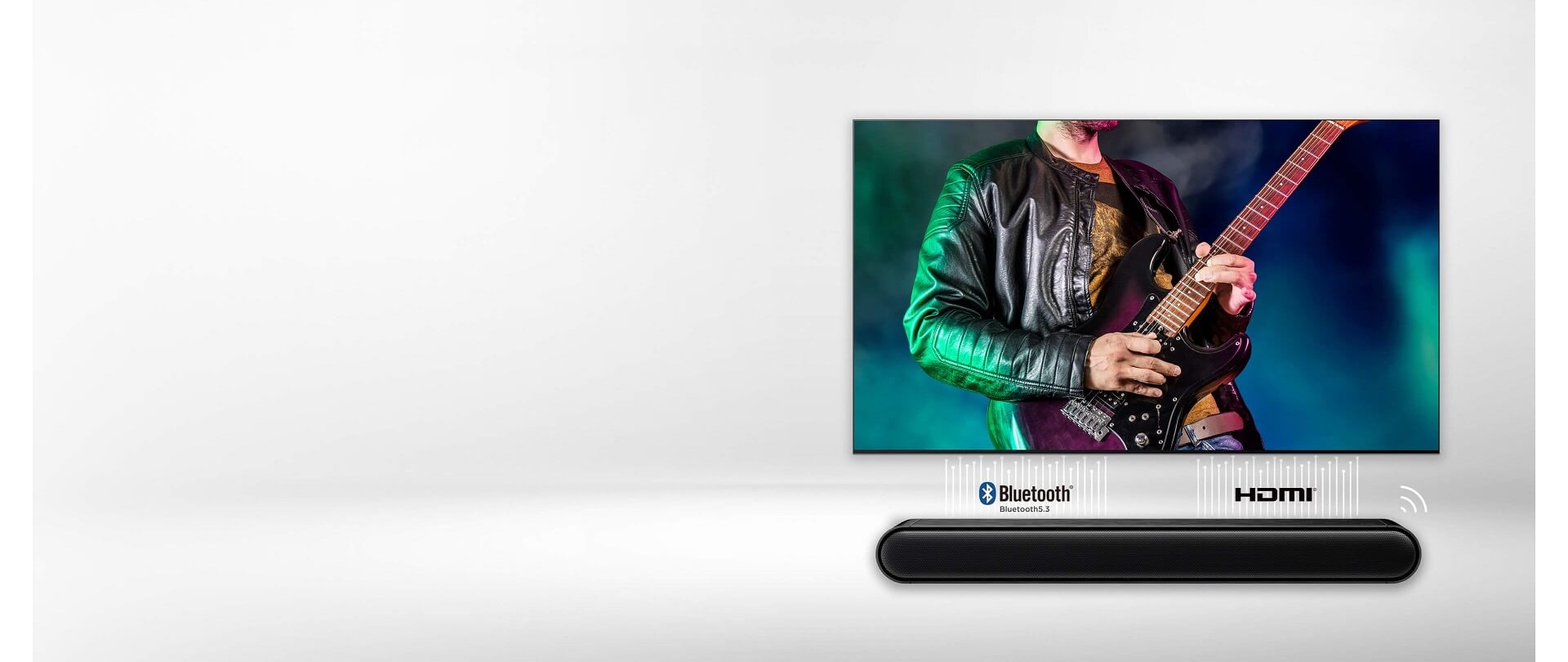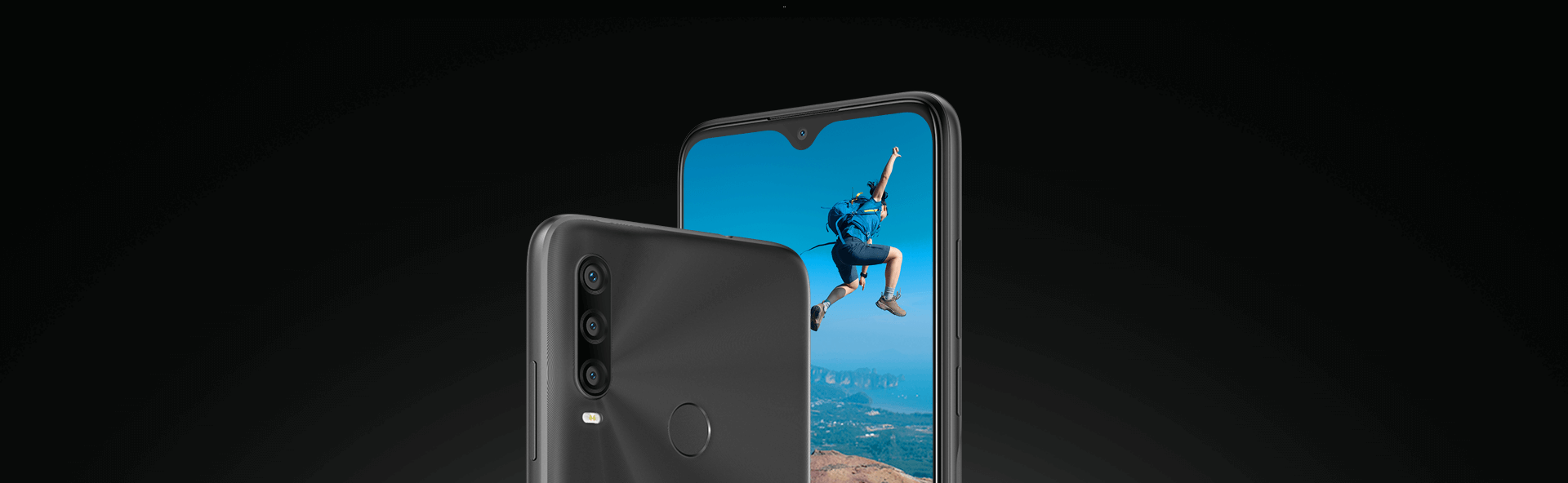Cómo utilizar el televisor como monitor del ordenador
Apr 30,2024
南宫ng·28(中国)官方入口
Introducción
Para muchos de nosotros, nuestro salón es el centro de entretenimiento por excelencia. Ya sea para ver la última serie de Netflix o sumergirnos en un videojuego, una gran pantalla de televisión puede marcar la diferencia. Sin embargo, a veces nos encontramos en casa alternando entre el modo de trabajo y el de relajación, y tener que apagar y encender constantemente diferentes pantallas puede ser un verdadero engorro. Por suerte, con la tecnología moderna, es fácil conectar un ordenador a un televisor y utilizar éste como monitor. De este modo, podemos disfrutar de una pantalla mucho más grande y envolvente, perfecta tanto para el trabajo como para el ocio. Aquí tienes algunos consejos para empezar. Y si aún no tienes un televisor de pantalla grande, no olvides echar un vistazo a la Colección XL de 南宫ng·28.
¿Puede convertir su televisor en monitor?
Puede que quieras utilizar tu televisor como monitor si buscas más espacio en pantalla o si el monitor de tu ordenador está estropeado. Para ello, tienes que comprobar las salidas de tu PC y las entradas de tu televisor HD, así como algunos ajustes.
La mayoría de los televisores de alta definición actuales vienen equipados con uno o varios conectores HDMI. Es la forma más rápida y sencilla de conectarse, además de la de mayor calidad. Sólo HDMI permite transmitir audio y vídeo a través de un único cable.
DVI sigue presente en muchos televisores HD y SD, a pesar de que su uso está disminuyendo.
VGA no suele estar disponible en los televisores de alta definición, pero sí en los de definición estándar.
Si tu tarjeta gráfica admite una salida HDMI, ya puedes empezar: Sólo tienes que conectar el portátil al HDMI con un cable HDMI.
Más información: ¿Puedo utilizar mi smart TV como marco digital? Si es así, ¿cómo?

南宫ng·28(中国)官方入口
Guía de instalación para Windows
1. Reconozca el método de conexión del ordenador a su televisor y anote la etiqueta de entrada del mismo.
2. Adquiera el cable de vídeo adecuado para la conexión seleccionada. Si tu ordenador y tu televisor no tienen el mismo conector, necesitarás un adaptador. Por ejemplo, puedes comprar un adaptador o cable de DVI a HDMI si tu ordenador tiene un conector DVI pero tu televisor sólo tiene un puerto HDMI. Dado que DVI no permite audio en esta situación, no se podría transferir audio a través de HDMI. Un adaptador de pantalla inalámbrico sería la mejor opción para Windows.
3. Conecta tu PC al televisor con un cable. No necesitarás más cables si vas a conectar HDMI con HDMI. También necesitarás un cable de audio si lo conectas de otra forma.
4. Apaga primero el televisor y el PC si utilizas una conexión VGA. No tienes que preocuparte por apagar el dispositivo para DVI y HDMI.
5. Su televisor debería estar ahora en la entrada adecuada.
6. Cambia la pantalla de tu ordenador por la del televisor. Puedes elegir "Resolución de pantalla" o "Propiedades" haciendo clic con el botón derecho del ratón sobre el escritorio en cualquier versión de Windows. Puedes elegir entre los distintos modos de visualización utilizando el menú "Múltiples pantallas" (ordenador, TV, escritorio extendido o duplicar pantallas).
7. Cambia la resolución de la pantalla (si es necesario). Es posible que las resoluciones de los monitores de tu televisor y de tu ordenador difieran, y cambiar de uno a otro puede provocar imágenes borrosas en el televisor. Para elegir una resolución clara, utiliza el control deslizante "Resolución" de la ventana "Resolución de pantalla/Propiedades". La mayoría de los televisores de alta definición tienen una resolución nativa de 1920x1080. Si puedes, elige la opción "Recomendada".
Explore nuestra selección de televisores inteligentes en 南宫ng·28. Encuentra televisores inteligentes con diferentes tamaños, 4K HDR y QLED , televisores para juegosy mucho más.
Guía de instalación para Mac
Su Mac o MacBook puede tener uno de los cuatro tipos de conectores diferentes:
HDMI - El puerto HDMI tiene pequeñas hendiduras a cada lado y se asemeja a un puerto USB más largo y delgado.
Thunderbolt - Este es un puerto que es ligeramente más pequeño que un puerto USB. Encima habrá un pequeño icono de un rayo.
Mini DisplayPort: Este puerto tiene una apariencia similar al puerto Thunderbolt. Un pequeño recuadro con una línea a cada lado conforma el logotipo.
Micro-DVI es uno de los puertos más antiguos que te puedes encontrar. Aunque el conector se parece a un minúsculo puerto USB, tiene el mismo símbolo que el Mini DisplayPort.
1. Localiza los puertos de entrada del televisor. Pueden estar en el lateral o en la parte trasera. VGA, DVI y HDMI son las tres conexiones de entrada de TV más utilizadas.
2. Consigue el adaptador adecuado (si es necesario). Necesitarás un adaptador de Thunderbolt/Mini DisplayPort a HDMI si tu televisor admite HDMI pero tu Mac solo tiene Thunderbolt o Mini DisplayPort.
3. Compra el cable adecuado. Compra cualquier cable HDMI si tu adaptador tiene entrada HDMI. Los cables HDMI de cualquier gama de precios funcionarán igual de bien. Necesitarás un cable de audio además del de vídeo si estás conectado a través de DVI o VGA.
4. Conecta los cables y el adaptador a tu Mac.
5. Tu televisor debería estar ahora en la entrada adecuada.
En tu Mac, haz clic en el menú Apple y selecciona "Preferencias del Sistema".
6. Elija "Pantallas" en la lista de opciones de Preferencias del Sistema.
7. En el menú "Pantalla", elige la opción "Mejor para pantalla externa".
8. Elija "Arreglo" en las pestañas.
9. Arrastra la barra de menú blanca del televisor desde la pantalla del ordenador.
10. Elija "Sonido" cuando vuelva al cuadro de Preferencias del Sistema.
Lea también: Cómo transmitir tu pantalla a tu Smart TV usando Chromecast
南宫ng·28 TV Multiview 2.0
南宫ng·28 TV Multiview 2.0 es una función que te permite proyectar hasta cuatro dispositivos en una pantalla simultáneamente. Esta función puede ser utilizada por muchas personas al mismo tiempo, ¡así que puedes disfrutar de los Juegos Olímpicos en directo+Netflix+juegos+lectura de noticias junto a tu familia y amigos!
(Disponible en C935, C835, C735)
¿Debo comprar un monitor o un televisor para mi ordenador?
Como ves, utilizar un televisor como monitor de ordenador tiene varias ventajas. Por ejemplo, los televisores suelen ser más baratos que los monitores y también son más grandes, lo que es estupendo si quieres jugar o ver películas en alta definición. También suelen tener más puertos que los monitores; por ejemplo, muchos televisores vienen con entradas HDMI que te permiten conectarlos directamente a tu consola o a otros dispositivos, como reproductores Blu-ray.
Relacionado: Cómo conectar el portátil al televisor por HDMI o de forma inalámbrica
¿Puedo usar mi televisor como monitor para jugar?
Para inyectar grandeza a tus aventuras de juego, es completamente plausible y, a menudo, beneficioso utilizar tu televisor como monitor para jugar. En el panorama digital actual, los televisores modernos están equipados con ricas funcionalidades que los convierten en una alternativa tentadora a los monitores de juegos tradicionales.
Tamaños de pantalla impresionantes y resolución superior son los beneficios inmediatos cuando se aventura a utilizar su televisor como monitor. Los televisores contemporáneos ofrecen una resolución expansiva de 4K e incluso 8K, generando una realidad de juego fascinantemente inmersiva y detallada.
Pero, ¿cómo puedes exactamente usar tu televisor como monitor para jugar? Considerado en su totalidad, todo se reduce a la conectividad y la compatibilidad. Los puertos HDMI son fundamentales en esta configuración, ya que la mayoría de las consolas de juegos y televisores modernos cuentan con HDMI como estándar.
Su compromiso de utilizar su televisor como monitor también se verá reforzado por el "Modo de juego" que se encuentra en muchos televisores. Este modo reduce la latencia de entrada, lo que hace que el juego sea más interactivo y rápido.
Conclusión
Ya está. Ya tienes tu televisor funcionando como monitor de tu ordenador. Puede utilizarse para muchas cosas, como jugar o ver películas. Si quieres volver a utilizar el televisor como de costumbre, sólo tienes que desconectar el cable HDMI del ordenador y conectarlo a uno de los otros puertos del televisor.
Conéctese con nosotros en Facebook, Instagram, Twitter y YouTube para conocer las últimas novedades sobre nuestros productos y eventos de 南宫ng·28.

Cómo encender el televisor sin mando a distancia
Apr 12,2024

¿Por qué mi aire acondicionado se apaga solo?
Mar 31,2024

Comprender los ciclos y ajustes de la lavadora
Mar 29,2024

Cómo conectar la Nintendo Switch al televisor
Mar 28,2024

Cómo reiniciar el aire acondicionado
Mar 26,2024

¿Cómo funciona el ciclo de refrigeración?
Mar 23,2024

Cómo funciona la VPN en Smart TV
Mar 22,2024

Cómo abrir una puerta de lavadora cerrada
Mar 19,2024

Cómo arreglar una lavadora que tiembla o vibra
Mar 17,2024

Descubre las mejores lavadoras para 2024
Feb 28,2024

Cómo eliminar la tos del aire acondicionado
Jan 27,2024

Cómo convertir un televisor LED en un Smart TV
Nov 30,2023

Cómo instalar Google Play Store en tu Smart TV
Nov 25,2023

Tableta frente a portátil: ¿cuál comprar?
Nov 24,2023

Cómo jugar a juegos en Smart TV
Nov 16,2023

¿Qué es la retroiluminación en un televisor LED?
Nov 14,2023

Cómo nivelar una lavadora en sencillos pasos
Nov 11,2023

8 formas de alargar la vida útil de la lavadora
Oct 27,2023

Cómo lavar zapatos en la lavadora
Sep 28,2023

Cómo limpiar la lavadora en 4 sencillos pasos
Sep 16,2023
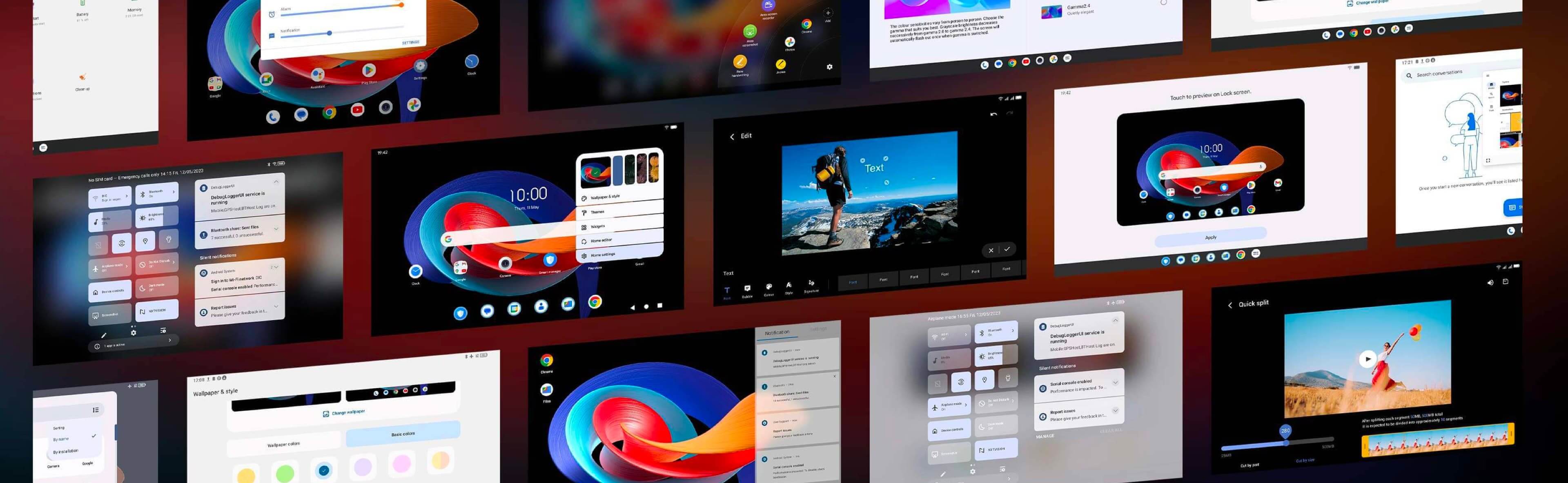
3 métodos sencillos para reiniciar tu tablet
Sep 14,2023

Qué es el PCB: Ventajas de su uso en AC
Aug 30,2023

De la alta definición a la UHD: Guía para principiantes sobre la evolución de los televisores
Aug 24,2023

Guía de capacidad y tamaño de carga de lavadoras
Jul 26,2023

Cómo cuidar una pantalla de teléfono agrietada
Jul 18,2023

Las 10 cosas que debes hacer con tu nuevo tablet
Jul 17,2023

Guía fácil para lavar almohadas en la lavadora
Jun 18,2023

Los 5 mejores navegadores para Android TV
May 30,2023
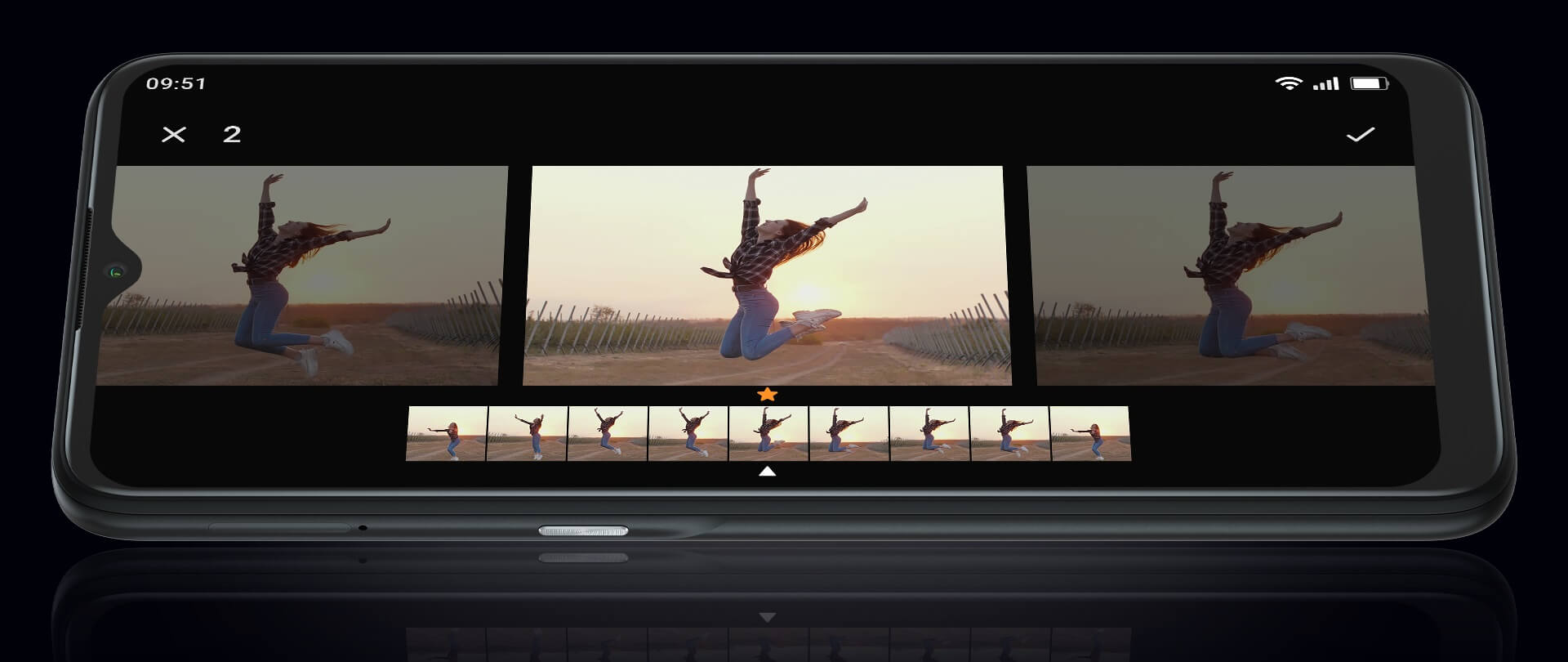
Cómo recuperar fotos borradas en Android
May 18,2023

Cómo ver Amazon Prime Video en su Smart TV
Feb 28,2023

¿Qué es Inverter AC? – Ventajas y Desventajas
Feb 27,2023

Mini LED: La belleza de la imagen en movimiento
Dec 26,2022

Conoce el 南宫ng·28 C635: el Google TV 4K diseñado para tu vida de ensueño
南宫ng·28 Spain · Aug 5,2022

2022 Guía de compra de TV: Es el momento de adquirir tu próximo Google
南宫ng·28 Spain · Aug 3,2022

¿Qué televisor es mejor para ti: Google TV o Android TV? Una guía definitiva
南宫ng·28 Spain · Jul 21,2022
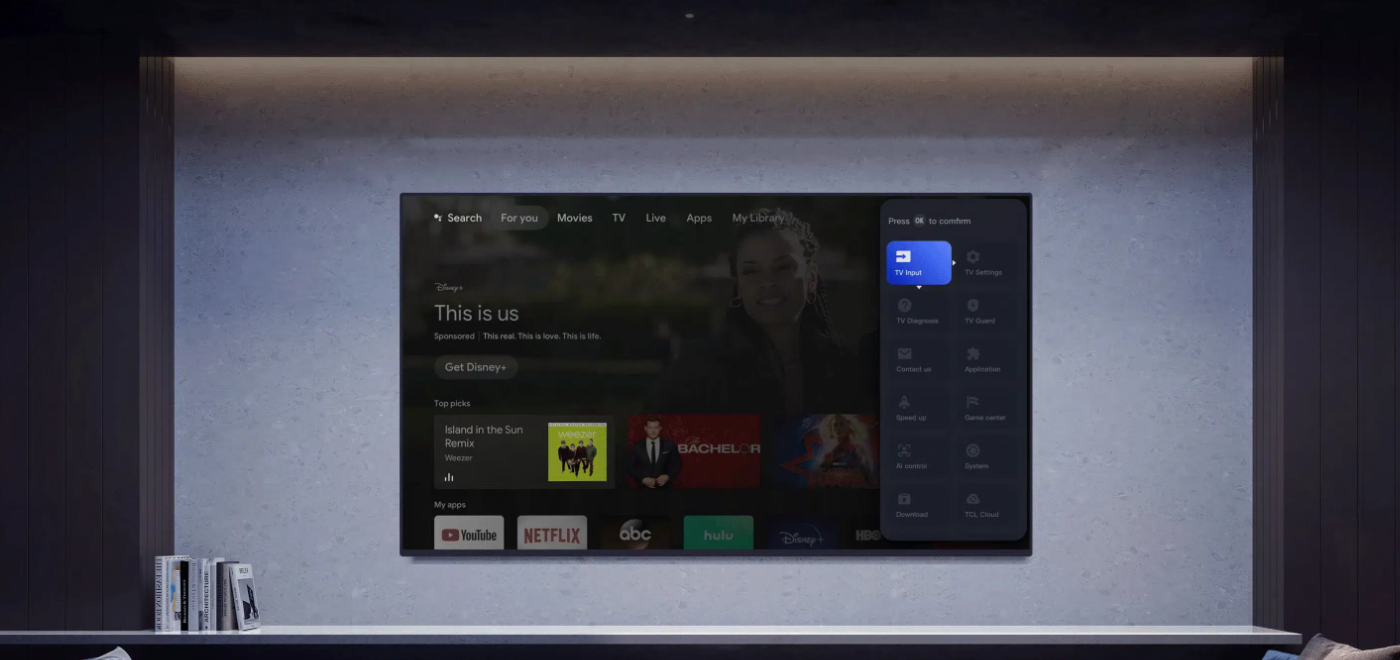
Todo lo que debe saber sobre los TV 4K 120Hz
May 13,2022

4 Malentendidos sobre los Televisores QLED
Apr 13,2022

Una guía básica de Smart TV que necesita saber
Apr 13,2022

¿Cuál es la mejor distancia para ver televisión?
Apr 13,2022

OLED o QLED: ¿Cuál es mejor?
Oct 22,2020
Copyright © 2024 南宫ng·28. Todos los derechos reservados.
Al hacer clic en "Aceptar todo" usted acepta el almacenamiento de cookies en sus dispositivos con el fin de analizar y mejorar nuestros productos, anuncios personalizados y otros contenidos en el sitio web.Aviso de uso de cookies..
- Estrictamente necesario
- Rendimiento
- Publicidad
Estrictamente necesario
Las cookies necesarias son esenciales para la funcionalidad de este sitio web. Puede deshabilitarlos cambiando la configuración de su navegador, pero esto puede afectar el funcionamiento del sitio web.
Rendimiento
Las cookies de rendimiento recopilarán información sobre cómo utiliza el sitio web y nos permitirán seguir mejorando el funcionamiento de nuestro sitio web.
Publicidad
Estas cookies rastrean sus hábitos de navegación para que podamos mostrarle publicidad y contenido que esperamos sea relevante para sus intereses.
We use cookies, including cookies from third parties, to analyze site usage, help us improve the website, and personalize contents or ads. Please see our Aviso de uso de cookies.. You can select the categories of cookies above if you wish to permit.



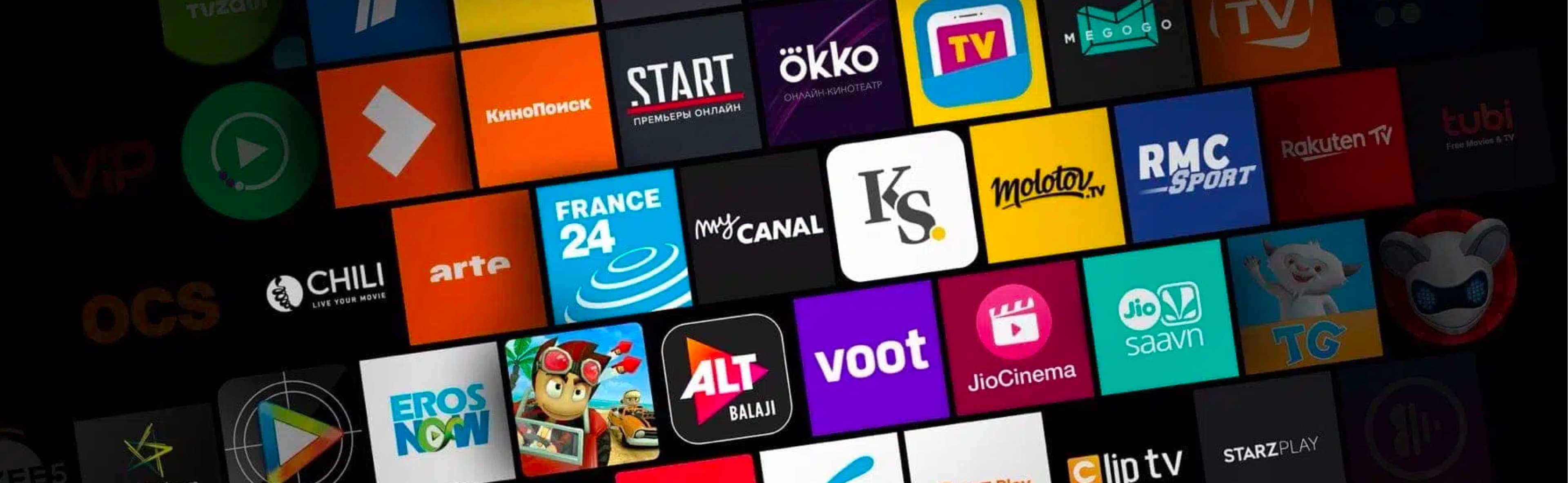



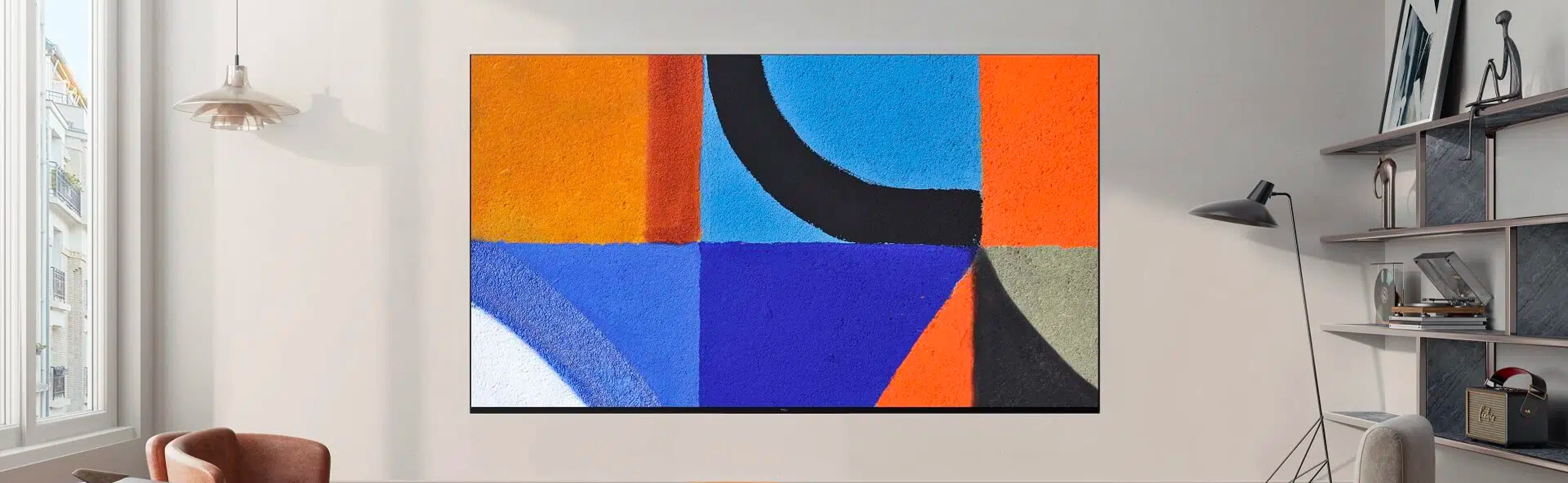






















.jpg)